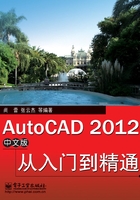
1.3 Auto CAD 2012的界面结构
双击桌面上“Auto CAD 2012-Simplified Chinese”快捷图标,启动Auto CAD 2012中文版系统。Auto CAD 2012中文版的操作窗口是一个标准的Windows应用程序窗口,包括标题栏、菜单栏、工具栏、状态栏和绘图窗口等。操作界面窗口中还包含命令输入行和文本窗口,通过它们用户可以和Auto CAD系统进行人机交互。启动Auto CAD 2012以后,系统将自动创建一个新的图形文件,并将该图形文件命名为“Drawing1.dwg”。因此启动之后,在Auto CAD 2012的主窗口中就自动包含了一个名为“Drawing1.dwg”的绘图窗口。
Auto CAD 2012中文版为用户提供了“Auto CAD经典”,“草图与注释”、“三维基础”和“三维建模”4种工作空间模式。对于Auto CAD一般用户来说,可以采用“草图与注释”工作空间。Auto CAD 2012二维草图与注释操作界面的主要组成元素有:标题栏、工具栏、状态栏、菜单浏览器、快速访问工具栏、绘图窗口、选项卡、面板、工具选项板、命令输入行窗口、坐标系图标和状态栏,如图1-13所示。

图1-13 基本操作界面
Auto CAD 2012还有3个操作界面,可以通过单击【状态栏】中的【切换工作空间】按钮 进行切换,3个界面分别是“三维基础”、“三维建模”和“Auto CAD经典”,分别如图1-14、图1-15和图1-16所示。
进行切换,3个界面分别是“三维基础”、“三维建模”和“Auto CAD经典”,分别如图1-14、图1-15和图1-16所示。
下面详细讲述Auto CAD 2012的用户界面。
1.3.1 应用程序窗口
应用程序窗口在Auto CAD 2012中已得到增强,用户可以从中轻松访问常用工具,例如菜单浏览器、快速访问工具栏和信息中心,快速搜索各种信息来源、访问产品更新和通告,以及在信息中心中保存主题。从状态栏中可轻松访问绘图工具、导航工具以及快速查看和注释比例工具。

图1-14 “三维基础”界面

图1-15 “三维建模”界面

图1-16 “Auto CAD经典”界面
1.3.2 工具提示
在Auto CAD 2012的用户界面中,工具提示已得到增强,包括两个级别的内容:基本内容和补充内容。光标最初悬停在命令或控件上时,将显示基本工具提示,其中包含对该命令或控件的概括说明、命令名、快捷键和命令标记。当光标在命令或控件上的悬停时间累积超过某一特定数值时,将显示补充工具提示。用户可以在【选项】对话框中设置累积时间。补充工具提示提供了有关命令或控件的附加信息,并且可以显示图示说明,如图1-17所示。

图1-17 显示基本工具提示和补充工具提示
1.3.3 快速访问工具栏
【快速访问工具栏】如图1-18所示,包括【新建】、【保存】、【打印】、【放弃】、【重做】等命令,用户还可以存储经常使用的命令。具体操作是,在【快速访问工具栏】上单击右侧的三角图标,然后单击快捷菜单中的【更多命令】命令,将打开如图1-19所示的【自定义用户界面】窗口,并显示可用命令的列表。用户将想要添加的命令从【自定义用户界面】窗口中的【命令】选项组中拖动到【快速访问工具栏】、【工具栏】或者【工具选项板】中即可。

图1-18【快速访问工具栏】

图1-19【自定义用户界面】窗口
1.3.4 菜单浏览器与菜单栏

图1-20【菜单浏览器】
1.菜单浏览器
单击【菜单浏览器】按钮 ,将所有可用的菜单命令都显示在一个位置。用户可以搜索可用的菜单命令,也可以标记常用命令以便日后查找。用户还可以在【菜单浏览器】中查看最近使用过的文件和菜单命令,查看打开文件的列表,如图1-20所示。
,将所有可用的菜单命令都显示在一个位置。用户可以搜索可用的菜单命令,也可以标记常用命令以便日后查找。用户还可以在【菜单浏览器】中查看最近使用过的文件和菜单命令,查看打开文件的列表,如图1-20所示。
2.菜单栏
初次打开Auto CAD 2012时,【菜单栏】并不显示在初始界面中,在【快速访问工具栏】中单击右侧的三角图标,然后单击快捷菜单中的【显示菜单栏】命令,【菜单栏】就会显示在操作界面中,如图1-21所示。

图1-21 显示【菜单栏】的操作界面
Auto CAD 2012使用的大多数命令均可在【菜单栏】中找到,它包含了文件管理菜单、文件编辑菜单、绘图菜单以及信息帮助菜单等。菜单的配置可通过典型的Windows方式实现。用户在命令输入行中输入menu(菜单)命令,即可打开如图1-22所示的【选择自定义文件】对话框,用户可以从中选择一项作为菜单文件进行设置。

图1-22【选择自定义文件】对话框
1.3.5 工具栏
Auto CAD 2012中工具栏的使用有了一些变化,在初始界面中不显示【工具栏】,需要通过下面的方法调出。
用户可以在【菜单栏】中选择【工具】|【工具栏】|【Auto CAD】命令,在其打开的菜单中选择需用的工具,如图1-23所示。

图1-23 从【菜单栏】中选择的工具命令
利用【工具栏】可以快速直观地执行各种命令,用户可以根据需要把【工具栏】置于屏幕的任何位置。
1.3.6 功能区
下面介绍一下Auto CAD 2012中的功能区。
1.使用功能区组织工具
功能区为与当前工作空间相关的操作提供了一个单一简洁的放置区域。使用功能区时无需显示多个工具栏,这使得应用程序窗口变得简洁有序。通过使用单一简洁的界面,功能区可以将可用的工作区域最大化。
2.自定义功能区方向
功能区可以水平显示、垂直显示或显示为浮动选项板,其效果分别如图1-24、图1-25、图1-26所示。创建或打开图形时,默认情况下,在图形窗口的顶部将显示水平的功能区。

图1-24 功能区水平显示

图1-25 功能区垂直显示

图1-26 功能区显示为浮动选项板
1.3.7 选项卡和面板
功能区由许多面板组成,这些面板被组织到依任务进行标记的选项卡中。选项卡可以控制面板在功能区上的显示和顺序。用户可以在【自定义用户界面】窗口中将选项卡添加至工作空间,以控制在功能区中显示哪些功能区选项卡。
单击不同的选项卡可以打开相应的面板,面板包含的很多工具和控件与工具栏和对话框中的相同。如图1-27~图1-33所示为不同的选项卡及面板。选项卡和面板的运用将在后面的相关章节中分别进行详尽的讲解,此处不再赘述。

图1-27【常用】选项卡

图1-28【插入】选项卡

图1-29【注释】选项卡

图1-30【参数化】选项卡

图1-31【视图】选项卡

图1-32【管理】选项卡

图1-33【输出】选项卡
1.3.8 绘图区
绘图区主要是图形绘制和编制的区域,当光标在这个区域中移动时,便会变成一个十字游标的形式,用来定位。在某些特定的情况下,光标也会变成方框光标或其他形式的光标。
1.3.9 命令输入行
命令行用来接收用户输入的命令或数据,同时显示命令、系统变量、选项和信息等,以引导用户进行下一步操作,如更正或重复命令等。初学者往往忽略命令行中的提示,实际上只有时刻关注命令行中的提示,才能真进行到灵活快速的使用。另外,当光标在绘图区中时,用户从键盘输入的字符或数字也会作为命令或数据反映到命令行中,因此需要输入命令或数据时,并不需要刻意的去单击一下命令行;如果光标既不在绘图区,又不在命令行上,则用户的输入可能不被Auto CAD接受,或被理解为其他的用处,如果用户发现Auto CAD对键盘输入没有反应,那么就用鼠标左键单击命令行或绘图区。
Auto CAD仅仅是一个辅助设计软件,图纸上的任何图形,都必须由用户发出相应的绘图指令,输入正确的数据,才能绘制出来。在Auto CAD中的操作总是按“输入指令=>输入数据=>产生图形”的顺序不断循环反复,所以必须切实掌握Auto CAD中输入命令的方法。
(1)命令窗口(键盘)输入:当光标位于绘图区或者命令行,且命令行中的提示是“命令:”时,表示Auto CAD已经准备好接收命令,这时可以从键盘上输入命令,如LINE,然后再按回车。在这里,要切记任何从键盘上输入的命令或数据后面,一定要加上回车,否则Auto CAD会一直处于等待状态。从键盘输入命令是提高绘图速度的一条必经路。另外,在Auto CAD中,大小写是没有区别的,所以在输入命令时可以不考虑大小写。
(2)从菜单栏或菜单浏览器(鼠标)输入:在菜单栏或菜单浏览器上找到所需要的命令,单击它,便发出了相应的命令。
(3)从面板(鼠标)输入:在面板中找到所需要的命令对应的按钮,单击它,便发出了相应的命令,是初学Auto CAD的一种简单的办法。
(4)从下拉菜单(鼠标)输入:Auto CAD几乎所有的命令都可以从菜单中找到,但除非是非常不常用的命令,否则每个命令都从菜单中去选择,实在太浪费时间了。
(5)重复命令:如果刚使用过一个命令,接下来要再次执行这个命令,仅需在输入Command后输入回车,即可让Auto CAD重复执行这个命令。
注意:仅仅是重复启动了刚才的命令,接下来还是得由用户输入数据进行具体的操作。
(6)中断命令:在命令执行的任何阶段,都可以按ESC键来中断这个命令的执行。
1.3.10 状态栏
主要显示当前Auto CAD 2012所处的状态,状态栏的左边显示当前光标的三维坐标值,右边为定义绘图时的状态,可以通过单击相关选项打开或关闭绘图状态,包括【应用程序状态栏】和【图形状态栏】。
(1)【应用程序状态栏】显示光标的坐标值、绘图工具、导航工具以及用于快速查看和注释缩放的工具,如图1-34所示。

图1-34 应用程序状态栏
- 绘图工具:用户可以以图标或文字的形式查看图形工具按钮。通过捕捉工具、极轴工具、对象捕捉工具和对象追踪工具的快捷菜单,可以轻松更改这些绘图工具的设置,如图1-35所示。
- 快速查看工具:用户可以通过快速查看工具预览打开的图形和图形中的布局,并在其间进行切换。
- 导航工具:用户可以使用导航工具在打开的图形之间进行切换和查看图形中的模型。
- 注释工具:可以显示用于注释缩放的工具。
用户可以通过【切换工作空间】按钮 切换工作空间。通过【解锁】按钮
切换工作空间。通过【解锁】按钮 和【锁定】按钮
和【锁定】按钮 锁定工具栏和窗口的当前位置,防止它们意外移动。单击【全屏显示】按钮
锁定工具栏和窗口的当前位置,防止它们意外移动。单击【全屏显示】按钮 可以展开图形显示区域。
可以展开图形显示区域。
另外,还可以通过状态栏的快捷菜单向【应用程序状态栏】添加按钮或从中删除按钮。
注意:【应用程序状态栏】关闭后,屏幕上将不显示【全屏显示】按钮。
(2)【图形状态栏】显示缩放注释的若干工具,如图1-36所示。

图1-35 查看设置绘图工具

图1-36【图像状态栏】上的工具
【图形状态栏】打开后,将显示在绘图区域的底部。【图形状态栏】关闭时,其上的工具移至【应用程序状态栏】。【图形状态栏】打开后,可以使用【图形状态栏】菜单选择要显示在状态栏上的工具。
1.3.11 工具选项板
工具选项板是【工具选项板】窗口中的选项卡形式区域,它们提供了一种用来组织、共享和放置块、图案填充及其他工具的有效方法。工具选项板还可以包含由第三方开发人员提供的自定义工具。