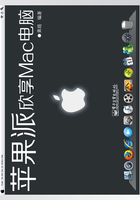
◎操控配件

苹果菜单

系统偏好设置
Mac基本的操控配件有键盘、鼠标和触控板,而你至少要有它们中的两个。用上Lion,你的操控习惯从此改变。学会使用高效的快捷键组合、丰富的触控手势,是一种绝妙的操控体验,这将使你的工作变得高效而出彩。
■键盘

无论是录入文字还是使用快捷键,键盘都是必备配件。与普通PC键盘相比,苹果键盘具有以下几个特点。
 Windows用户惯用的退格键(Backspace)变成了delete键,因此特别强调需区别于PC键盘上的用法。Mac的delete键用来删除光标左边的文字,而删除光标右边的文字要按“fn+delete”快捷键。
Windows用户惯用的退格键(Backspace)变成了delete键,因此特别强调需区别于PC键盘上的用法。Mac的delete键用来删除光标左边的文字,而删除光标右边的文字要按“fn+delete”快捷键。
 command(
command( )键,有的用户也称它为苹果键或花键。是用得最多的按键之一,其主要功能是配合其他按键组成快捷键。类似于PC键盘的Ctrl键。
)键,有的用户也称它为苹果键或花键。是用得最多的按键之一,其主要功能是配合其他按键组成快捷键。类似于PC键盘的Ctrl键。
 option(alt)、control和shift键,也多用于组合快捷键及功能辅助。
option(alt)、control和shift键,也多用于组合快捷键及功能辅助。

在“系统偏好设置”中有针对“键盘”的设置。你可以对键盘的响应做一些调整以迎合自己的操作习惯。
其中,当未勾选“将F1、F2等键用作标准功能键”一项时,意味着直接按F1、F2键时启用的是印在按键上的特殊功能,如调整屏幕亮度、Mission Control等;反之,则要配合按fn键才有效。
笔者个人认为在实际操作中印在按键上的特殊功能使用频率较高,因此在后面涉及这些功能按键的内容时,都默认不勾选此项。也许你阅览的其他资料中某些操作和本书所讲的不同,应注意到此项设置。
 常用快捷键 Mac系统设置有很多非常实用的快捷键,与其苦苦地将鼠标指针定位到小小的一个关闭按钮,慢慢地找到菜单选项,不如直接在键盘上快速发出指令。因此笔者强烈建议你在一开始就掌握一些常用的快捷键,这样不仅可以高效流畅地使用Mac完成工作,还能让你看起来像一个老手哦。
常用快捷键 Mac系统设置有很多非常实用的快捷键,与其苦苦地将鼠标指针定位到小小的一个关闭按钮,慢慢地找到菜单选项,不如直接在键盘上快速发出指令。因此笔者强烈建议你在一开始就掌握一些常用的快捷键,这样不仅可以高效流畅地使用Mac完成工作,还能让你看起来像一个老手哦。
在此首先介绍一些通用的快捷键。
command+O打开文件
command+N新建窗口
command+W关闭窗口
command+M最小化窗口
command+Q退出程序
command+H隐藏程序
command+,偏好设置
command+I 显示简介
command+S存储
command+C复制
command+V粘贴
command+X剪切
command+A全选
command+Z撤销
command+F查找
command+delete删除
你肯定会发现大多数快捷键都和Windows大同小异,只是Ctrl换成了command。前面也提到过,Mac的command和Windows的Ctrl具有几乎相同的功能。而不久你将会感觉到,使用command组合快捷键的手型要舒服很多(左手拇指住 command键,其他手指按X、C、V键等)。若使用一段时间后你仍很难适应command,则可以在“键盘”偏好设置中点击右下方的“修饰键”按钮,互换control和command两个按键的功能。

再看看下面几个快捷键。
option+command+W关闭所有窗口
option+command+Q退出所有程序
option+command+M最小化所有窗口
option+command+H隐藏所有程序
是不是发现了一个规律,只要把option视为“所有”的意思,上面这几个快捷键就轻松拿下了。另外,在很多下拉菜单中,按住option键可以改变其中某些命令,在使用时不妨自己尝试。
不管是操作系统还是应用程序,很多功能都有快捷键对应,因此快捷键的数量非常多。你只需掌握自己常用的快捷键就可以了,而要熟记这些快捷键最快最有效的方法就是多用,正所谓熟能生巧。
下面是一些常见的快捷修饰键的符号,在今后的使用中可以通过查看下拉菜单中各选项右边的快捷键提示,来获取该指令快捷组合。
 =command
=command
 =option
=option
 =shift
=shift
 =control
=control
 =delete
=delete
 =esc
=esc

 快捷键设置 在“系统偏好设置”的“键盘”设置面板中还有一个“键盘快捷键”标签,可以从中查看系统功能的快捷键,或者点击右侧列表中的项目右端更改快捷键。另外,点击左侧列表中的“添加应用程序快捷键”,还可以自动添加任何程序的快捷键。
快捷键设置 在“系统偏好设置”的“键盘”设置面板中还有一个“键盘快捷键”标签,可以从中查看系统功能的快捷键,或者点击右侧列表中的项目右端更改快捷键。另外,点击左侧列表中的“添加应用程序快捷键”,还可以自动添加任何程序的快捷键。
■鼠标

对于Mac台式机用户,可以使用最新的Magic Mouse鼠标。功能强大自不用说,其圆润的造型看起来更像是一个美轮美奂的艺术品。
Magic Mouse操控手势相当丰富,它聪明到能识别手指的细微运动,以判断操作意图。
打开系统偏好设置中的“鼠标”设置面板,可以查看所有的操作及其演示,同时根据操作习惯更改设置,让鼠标与你配合得更服帖。


■触控板

所有苹果笔记本用户都会使用到触控板进行操作,台式机用户也可以另外购置Magic Trackpad来享受“手指在跳舞”的美妙体验,拥有比Magic Mouse更多更灵活的操控。你可以完全脱离鼠标,仅通过触控板就能轻松操控Mac,相信绝大多数笔记本用户对此都深有体会。
拥有Multi-Touch技术的Mac触控板非常先进,在Lion中加入了更为直观的触控手势。
刚接触Mac的朋友可能会问,在这如此平滑的触控板上如何使用右键,你只需用两指同时轻按即可。

初次使用Lion的用户在使用双指上下滑动以滚动页面时可能不适应,页面滚动总是和自己的意图相反。教你一招,只要头脑里想着你两个手指是在按住页面上下推拉,抛开滚动条的概念,没多久你就习惯了。Mac将这个操作定义为“自然”,就是在模拟实物的操作。

此外,触控板还能识别三指甚至四指的操控,利用手指的推拉、张合,便可以轻松控制和管理应用程序,一切尽在“掌控”之中。
学会使用触控板及鼠标的操控手势非常重要,有时它甚至比使用快捷键方便得多,当你能够熟练掌握时,你会发现,操控电脑本来就应该如此高效。所有的操作你都可以在系统偏好设置的“触控板”设置面板中查看,同样可根据自己的习惯更改设置。手势动作太多了记不住?没关系,多用几次很快就能熟悉!
