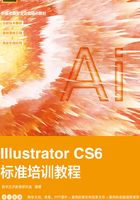
1.5 标尺、参考线和网格的使用
Illustrator CS6提供了标尺、参考线和网格等工具,这些工具可以帮助用户对所绘制和编辑的图形图像精确定位,还可以测量图形图像的准确尺寸。
1.5.1 标尺
选择“视图>标尺>显示标尺”命令(组合键为Ctrl+R),显示出标尺,效果如图1-60所示。如果要将标尺隐藏,可以选择“视图>标尺>隐藏标尺”命令(组合键为Ctrl+R),将标尺隐藏。

图1-60
如果需要设置标尺的显示单位,选择“编辑>首选项>单位”命令,弹出“首选项”对话框,如图1-61所示,可以在“常规”选项的下拉列表中设置标尺的显示单位。

图1-61
如果仅需要对当前文件设置标尺的显示单位,则选择“文件>文档设置”命令,弹出“文档设置”对话框,如图1-62所示,可以在“单位”选项的下拉列表中设置标尺的显示单位。用这种方法设置的标尺单位对以后新建立的文件标尺单位不起作用。

图1-62
在系统默认的状态下,标尺的坐标原点在工作页面的左下角,如果想要更改坐标原点的位置,单击水平标尺与垂直标尺的交点并将其拖曳到页面中,释放鼠标,即可将坐标原点设置在此处。如果想要恢复标尺原点的默认位置,双击水平标尺与垂直标尺的交点即可。
1.5.2 参考线
如果想要添加参考线,可以用鼠标在水平或垂直标尺上向页面中拖曳参考线;可以在标尺的特定位置双击创建参考线;还可以根据需要将图形或路径转换为参考线。选中要转换的路径,如图1-63所示,选择“视图>参考线>建立参考线”命令,将选中的路径转换为参考线,如图1-64所示。选择“视图>参考线>释放参考线”命令,可以将选中的参考线转换为路径。

图1-63

图1-64
技巧
按住Shift键在标尺上双击,创建的参考线会自动与标尺上最接近的刻度对齐。
选择“视图>参考线>锁定参考线”命令,可以将参考线进行锁定。选择“视图>参考线>隐藏参考线”命令,可以将参考线隐藏。选择“视图>参考线>清除参考线”命令,可以清除参考线。
选择“视图>智能参考线”命令,可以显示智能参考线。当图形移动或旋转到一定角度时,智能参考线就会高亮显示并给出提示信息。
1.5.3 网格
选择“视图>显示网格”命令即可显示出网格,如图1-65所示。选择“视图>隐藏网格”命令,可将网格隐藏。如果需要设置网格的颜色、样式、间隔等属性,选择“编辑>首选项>参考线和网格”命令,弹出“首选项”对话框,如图1-66所示。

图1-65

图1-66
“颜色”选项:用于设置网格的颜色。
“样式”选项:用于设置网格的样式,包括线和点。
“网格线间隔”选项:用于设置网格线的间距。
“次分隔线”选项:用于细分网格线的多少。
“网格置后”选项:用于设置网格线显示在图形的上方或下方。
“显示像素网格”选项:在“像素预览”模式下,当图形放大到600%以上时,查看像素网格。