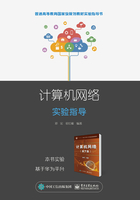
实验2.2.1:组建交换式以太网
任务要求
为交换和共享学生信息,某学校需要将学生管理部门的计算机互连在一起。该学校决定组建一个交换式以太网,使用1台型号为S5700的第三层以太网交换机LSW1将计算机互连在一起,其中的2台PC(个人计算机,简称PC)分别连接在交换机的千兆位以太网端口GE 0/0/11和0/0/12上。网络的拓扑如图2-4所示。请利用eNSP模拟该网络的实现。

图2-4 学生管理部门的交换式以太网
2台PC的IPv4地址和子网掩码定义如表2-3所示。
表2-3 eNSP中PC的IPv4地址和子网掩码定义

实验步骤
步骤1:创建拓扑
① 启动eNSP。
② 单击工具栏中的“新建拓扑”图标 。
。
③ 向空白工作区中添加1台S5700交换机和2台PC。
④ 将PC连接到交换机的指定端口。
⑤ 为交换机和PC命名。
步骤2:为PC配置IPv4地址和子网掩码
① 分别双击PC-1和PC-2,在各自弹出的配置窗口中选中“基础配置”标签,为其配置IPv4地址和子网掩码。PC-1的配置窗口如图2-5所示。

图2-5 PC-1的配置窗口
② 配置完毕,单击工具栏中的“保存”图标 ,保存拓扑到指定目录,将文件命名为lab-2.2.1-SimpleEthernet.topo。
,保存拓扑到指定目录,将文件命名为lab-2.2.1-SimpleEthernet.topo。
步骤3:启动设备
单击工具栏中的“开启设备”图标 ,启动全部设备。
,启动全部设备。
步骤4:PC通信测试
分别双击PC-1和PC-2,在弹出的配置窗口中选中“命令行”标签。
在PC-1命令窗口中输入以下命令,测试PC-1是否能与PC-2通信:

在PC-2命令窗口中输入以下命令,测试PC-2是否能与PC-1通信:

提示·思考·动手
√ 请将创建的拓扑图截图保存到实验报告中。
√ 从PC-1能ping通PC-2吗?请将ping命令执行结果的截图保存到实验报告中。
步骤5:检查ARP Cache
分别双击PC-1和PC-2,在弹出的配置窗口中选中【命令行】标签。
1.在命令窗口中输入以下命令,清除PC-1和PC-2 ARP Cache的内容:

2.在PC-1命令窗口中输入以下命令:

提示·思考·动手
√ 请将PC-1和PC-2当前ARP Cache内容的截图保存到实验报告中。