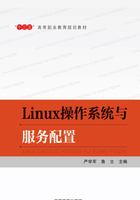
1.4.3 新建虚拟机
下面以安装Red Hat Enterprise Linux 6.5为例说明VMware的配置和使用。
①启动VMware Workstation,打开如图1-27所示的窗口。

图1-27 VMware的主界面
②选择“文件”→“新建虚拟机”命令,出现如图1-28所示新建虚拟机向导界面,选中“自定义”单选按钮,然后单击“下一步”按钮,在出现的如图1-29所示的“选择虚拟机硬件兼容性”界面中,单击“下一步”按钮,在出现的“安装客户机操作系统”界面中选择“稍后安装操作系统”,如图1-30所示。

图1-28 新建虚拟机向导

图1-29 选择虚拟机硬件兼容性
③单击“下一步”按钮,出现如图1-31所示的“选择客户机操作系统”界面,选中Linux单选按钮,版本选择Red Hat Enterprise Linux 6.5 64位即可,然后单击“下一步”按钮,出现如图1-32所示的“命名虚拟机”界面,定义好名称和路径,然后单击“下一步”按钮,出现如图1-33所示的“处理器配置”界面,单击“下一步”按钮。

图1-30 安装客户机操作系统

图1-31 选择客户机操作系统

图1-32 命名虚拟机

图1-33 处理器配置
④在出现的如图1-34所示的界面中可以根据系统物理内存的情况来选择虚拟机的内存,默认为2048MB;单击“下一步”按钮出现图1-35所示的界面,一般情况下可以选择默认,等系统安装完毕后设置网络的时再进行设置,然后单击“下一步”按钮。
⑤在出现的如图1-36所示界面中按默认选项即可,单击“下一步”按钮,出现图1-37所示的界面;在图1-37中按默认设置即可,然后单击“下一步”按钮。

图1-34 虚拟机内存设置

图1-35 网络类型选择

图1-36 选择I/O控制类型

图1-37 选择磁盘类型
⑥在出现的如图1-38所示界面中选择创建新虚拟磁盘,然后单击“下一步”按钮,出现如图1-39所示的界面,从中指定磁盘容量,选择最大磁盘大小和是否拆分成多个文件,此处默认即可,然后单击“下一步”按钮。
⑦在出现的如图1-40所示界面中,单击“下一步”按钮,在出现的如图1-41所示界面中单击“完成”按钮,出现如图1-42所示的虚拟机初步创建完毕界面。
⑧单击图1-42中的“编辑虚拟机设置”,出现如图1-43所示的界面,点击自动检测的CD/DVD处,定位ISO映像文件的路径,如图1-44所示。然后单击“确定”按钮返回到图1-42,单击“开启此虚拟机”,就可以开始安装RHEL 6.5。

图1-38 选择磁盘

图1-39 指定磁盘容量

图1-40 指定磁盘文件

图1-41 已准备好创建虚拟机

图1-42 虚拟机初步创建完毕

图1-43 虚拟机硬件设置

图1-44 定义ISO文件路径