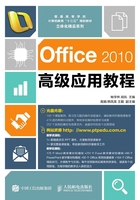
2.1.1 更改文本
对文档内容进行更改主要包括选择文本、修改文本和删除文本等操作,这些操作在制作文档时是常用的更改文档的处理方法。
1.选择文本
当需要对文档内容进行修改、删除、移动与复制、查找与替换等编辑操作时,必须先选择要编辑的文本。选择文本主要包括选择单个词组、选择整行文本、选择整段文本和全选等多种方式,具体方法介绍如下。
◎ 选择任意文本:在需要选择文本的开始位置单击后,按住鼠标左键不放并拖曳到文本结束处释放鼠标,选择后的文本呈蓝底黑字的形式,如图2-1所示。
◎ 选择一行文本:除了用选择任意文本的方法拖曳选择一行文本外,还可将鼠标光标移动到该行左边的空白位置,当鼠标光标变成 形状时单击鼠标左键,即可选择整行文本,如图2-2所示。
形状时单击鼠标左键,即可选择整行文本,如图2-2所示。

图2-1 选择任意文本

图2-2 选择一行文本
◎ 选择一段文本:除了用选择任意文本的方法拖曳选择一段文本外,还可将鼠标光标移动到段落左边的空白位置,当鼠标光标变为 形状时双击鼠标左键,或在该段文本中任意一点,连续单击3次鼠标左键,即可选择该段文本如图2-3所示。
形状时双击鼠标左键,或在该段文本中任意一点,连续单击3次鼠标左键,即可选择该段文本如图2-3所示。
◎ 选择整篇文档:在文档中将鼠标光标移动到文档左边的空白位置,鼠标光标变成 形状时,用鼠标左键连续单击3次;或将鼠标光标定位到文本的起始位置,按住【Shift】键不放,单击文本末尾位置;或直接按【Ctrl+A】组合键,可选择整篇文档如图2-4所示。
形状时,用鼠标左键连续单击3次;或将鼠标光标定位到文本的起始位置,按住【Shift】键不放,单击文本末尾位置;或直接按【Ctrl+A】组合键,可选择整篇文档如图2-4所示。

图2-3 选择一段文本

图2-4 选择整篇文档
知识提示
选择部分文本后,按住【Ctrl】键不放,可以继续选择不连续的文本区域。另外,若要取消选择操作,可用鼠标在选择对象以外的任意位置单击即可。
2.插入和改写文本
在文档中若漏输入了相应的文本,或需修改输入错误的文本,可分别在插入和改写状态下插入并改写相应的文本。
◎ 插入文本:默认状态下,在状态栏中可看到 按钮,表示当前文档处于插入状态,直接在插入点处输入文本,该处文本后面的内容将随鼠标光标自动向后移动,如图2-5所示。
按钮,表示当前文档处于插入状态,直接在插入点处输入文本,该处文本后面的内容将随鼠标光标自动向后移动,如图2-5所示。

图2-5 插入文本
◎ 改写文本:在状态栏中单击 按钮切换至改写状态,将文本插入点定位到需修改文本前,输入修改后的文本,此时原来的文本自动由输入的文本替换,如图2-6所示。
按钮切换至改写状态,将文本插入点定位到需修改文本前,输入修改后的文本,此时原来的文本自动由输入的文本替换,如图2-6所示。

图2-6 改写文本
知识提示
当不需要改写文本时,应单击 按钮或按【Insert】键切换至插入状态,避免下次在输入文本时自动改写文本。
按钮或按【Insert】键切换至插入状态,避免下次在输入文本时自动改写文本。
3.删除文本
如果文档中输入了多余或重复的文本,可使用删除操作将不需要的文本从文档中删除,主要有以下两种方法。
◎ 选择需要删除的文本,按【BackSpace】键可删除选择的文本,若定位文本插入点后,按【BackSpace】键则可删除插入点前面的字符。
◎ 选择需要删除的文本,按【Delete】键也可删除选择的文本,若定位文本插入点后,按【Delete】键则可删除插入点后面的字符。