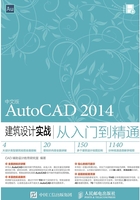
2.3 绘制点
在AutoCAD中,点是组成图形对象的基本元素,它既可以用来作为捕捉和偏移对象的参考点,还可以用来标识某些特殊的部分,如绘制直线时需要确定端点、绘制圆或圆弧时需要确定圆心等。可以通过单点、多点、定数等分和定距等分4种方法创建点对象。
2.3.1 设置点样式
点是没有长度和大小的图形对象,系统默认情况下绘制的点显示为一个小圆点,在屏幕中很难看清,因此我们可以设置点的显示样式,使用户能清楚知道点的位置。
设置点样式的方法如下。
● 命令行:输入DDPTYPE。
● 菜单栏:选择【格式】|【点样式】菜单命令。
● 功能区:在【默认】选项卡中,单击【实用工具】里的点样式按钮 。
。
执行上述命令后,系统将打开【点样式】对话框,如图2-11所示,可以在其中更改点的显示样式和大小。

图2-11 【点样式】对话框
【点样式】对话框各选项含义如下。
● 点大小:设置点样式显示的大小。
● 【相对于屏幕设置大小】单选按钮:参考绘图区域的比例来调整点的大小,点的大小是不确定的。
●【按绝对单位设置大小】单选按钮:固定点的大小,不会随着视图缩放而改变。
2.3.2 绘制单点
绘制单点就是执行一次命令,只能指定一个点。
调用【单点】命令的方法如下。
● 命令行:输入POINT/PO 。
● 菜单栏:选择【绘图】|【点】|【单点】菜单命令。
● 工具栏:单击【绘图】工具栏【点】按钮 。
。
2.3.3 绘制多点
绘制多点就是指执行一次命令后可以连续指定多个点,直到Esc键结束命令为止。
调用【多点】命令的方法如下。
● 菜单栏:选择【绘图】|【点】|【多点】菜单命令。
● 功能区:在【默认】选项卡中,单击【绘图】面板中的【多点】按钮
例2.1 绘制多点
1 单击【快速访问】工具栏中的【打开】按钮 ,打开“素材\第2章\例2.1绘制多点.dwg”文件,效果如图2-12所示。
,打开“素材\第2章\例2.1绘制多点.dwg”文件,效果如图2-12所示。

图2-12 打开文件
2 在【默认】选项卡中,单击【实用工具】面板中的【点样式】按钮 ,打开【点样式】对话框,选择其中一个点样式,如图2-13所示。
,打开【点样式】对话框,选择其中一个点样式,如图2-13所示。
3 单击【绘图】面板中的多点按钮 ,连续在矩形内单击,绘制多点,效果如图2-14所示。
,连续在矩形内单击,绘制多点,效果如图2-14所示。

图2-13 【点样式】对话框

图2-14 绘制多点
2.3.4 定数等分
绘制定数等分点是在指定对象上绘制指定数量的等分点,即将指定对象以一定的数量进行等分。
调用【定数等分】命令的方法如下。
● 命令行:输入DIVIDE/DIV。
● 菜单栏:选择【绘图】|【点】|【定数等分】命令。
● 功能区:在【默认】选项卡中,单击【绘图】面板中的【定数等分】按钮 。
。
例2.2 绘制椅子
1 单击【快速访问】工具栏中的【打开】按钮 ,打开“素材\第2章\例2.2绘制椅子.dwg”文件,如图2-15所示。
,打开“素材\第2章\例2.2绘制椅子.dwg”文件,如图2-15所示。
2 在【默认】选项卡中,单击【绘图】面板中的【定数等分】按钮 ,根据命令提示,绘制图形,命令行操作如下。
,根据命令提示,绘制图形,命令行操作如下。
命令: _divide //调用【定数等分】命令
选择要定数等分的对象: //选择桌子边
输入线段数目或 [块(B)]: B↙ //选择“B(块)”选项
输入要插入的块名: yizi↙ //输入“椅子”图块名
是否对齐块和对象?[是(Y)/否(N)] <Y>: ↙ //单击Enter键
输入线段数目: 10↙ //输入等分数为10
3 创建定数等分的结果如图2-16所示。

图2-15 素材文件

图2-16 最终效果
2.3.5 定距等分
定距等分是指将对象按相等的长度进行等分,与定数等分不同的是,定距等分存在不确定性,等分后可能会出现剩余线段。
调用【定距等分】命令的方法如下。
● 命令行:输入MEASURE/ME。
● 菜单栏:选择【绘图】|【点】|【定距等分】命令。
● 功能区:在【默认】选项卡中,单击【绘图】面板中 的【测量】按钮 。
。
例2.3 定距等分
1 单击【快速访问】工具栏中的【打开】按钮 ,打开“素材\第2章\例2.3定距等分.dwg”文件,如图2-17所示。
,打开“素材\第2章\例2.3定距等分.dwg”文件,如图2-17所示。
2 在【默认】选项卡中,单击【绘图】面板中的【定距等分】按钮 ,根据命令提示,绘制图形。
,根据命令提示,绘制图形。
命令: _measure //调用【定距等分】命令
选择要定距等分的对象: //选择左边的直线
指定线段长度或 [块(B)]: 250↙ //输入线段长度为250
3 重复定距等分操作,等分右边的直线,如图2-18所示。

图2-17 素材文件

图2-18 定距等分结果