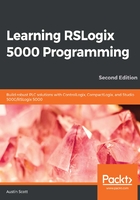
Working with Logix Emulate 5000
Now that we have covered some of the use cases for Logix Emulate 5000, we will work toward setting up a project that utilizes it. In the following exercises, we will complete the following tasks:
- Configure a Logix Emulate 5000 chassis monitor.
- Configure the RSLinx virtual backplane driver.
- Create a Logix Designer Emulate 5000 project.
- Configure the 1789-SIM module in the Logix Designer project.
- Simulate values using the 1789-SIM module.
A license for Logix Emulate 5000 is required to complete the following exercises. Emulate 5000 is a software product that is sold separately from Studio 5000. Emulate 5000 is included inthe Professional edition of Studio 5000.
In the following section, we will complete an exercise to configure an Emulate 5000 chassis monitor for use in our project.
Configuring a Logix Emulate 5000 chassis monitor
Emulate 5000 uses a virtual controller that is configured using the Logix Emulate 5000 Chassis Monitor software. It works in a similar manner to a real-world chassis and allows us to add and remove cards and CPUs to different slots in the rack. In this exercise, we will configure acontroller in Logix Emulate 5000 Chassis Monitor.
To configure a Logix Emulate 5000 controller, you need to perform the following steps:
- Start the Logix Emulate 5000 Chassis Monitor software.
- In the Virtual Chassis window that appears, open the drop-down menu option by navigating to Slot | Create Module…. The following screenshot shows the virtual controller added to RSLogixEmulate 5000 Chassis Monitor:

- The Select Module dialog box appears and allows us to add the following modules to the slot we specify:
- Emulator RSLogix Emulate 5000 Controller
- 1789-SIM 32 Point Input/Output Simulator
- Select Emulator RSLogix Emulate 5000 Controller, as well as2for theSlot field using the numeric selector. Finally, press the OKbutton, as in the following screenshot:

- After pressing OK, we can now see that the RSLogix Emulate 5000 controller appears on our virtual chassis:

Adding a 1789-SIM I/O module allows us to simulate input values and monitor output values. We can add the 1789-SIM module using the same process we used to add the Emulate controller module:
- Open the drop-down menu option by navigating to Slot | Create Module….
- When we added the controller in Step 3 of the previous set of steps using the Select Module dialog, you may have noticed the 1789-SIM card option that was available (you can see the SIM module option in the screenshot following Step 4 of the preceding steps). In the Select Module dialog box, select 1789-SIM 32 Point Input/Output Simulator for the Module Type field, select 3 for the Slot field, set the Label option to Simulated Input, and click on the OK button.
We now have our Emulate controller and a simulated input card added to our virtual chassis, as in the following screenshot (note that slot 0 and slot 1 are automatically pre-populated with RSLinx modules):

Now that we have a 1789-SIM module added to our virtual backplane, we can toggle the inputs and monitor the outputs. You can toggle the digital points by right-clicking on the 1789-SIM module and selecting Properties, which will take you to the following screen:

We have now completed the configuration of our Logix Emulate 5000 virtual chassis.
Next, we will set up our RSLinx driver to allow Logix Designer/RSLogix 5000 to communicate with the Logix Emulate 5000 virtual controller.
Configuring the RSLinx virtual backplane driver
The RSLinx virtual backplane driver is the communication gateway used by Logix Designer/RSLogix 5000 to program and monitor the Emulate 5000 controllers. When configuring RSLinx, we will use the same SoftLogix virtual backplane driver that we used in the previous chapter, chapter 4, Understanding Softlogix. There is no dedicated Emulate 5000 driver—both SoftLogix and Emulate 5000 use the SoftLogix virtual backplane driver.
In the following steps, we will configure the RSLinx virtual backplane driver. Configuring the driver will enable us to program and communicate with the Emulate 5000 controller in our Logix project.
We will need to have this driver in place when it is time for us to download our program to the Emulate 5000 virtual CPU:
- Run RSLinx Classic and navigate to Communications | Configure Drivers.
- In the Configure Drivers window, click on the Available Driver Types dropdown and select Virtual Backplane (SoftLogix58xx, USB). Then, click on the Add New… button, as in the following screenshot:

- A windows dialog box will appear, entitled Add New RSLinx Driver. Enter VirtualBP_1 for the title.
- Next, a Configure Virtual Backplane dialog box will allow us to select the Slot number where the RSLinx module will reside. By default, the module will be positioned in Slot 0.
- Our virtual backplane driver is now configured and running, and we can close the dialog box by clicking on the Close button:

Now that we have our virtual backplane configured, we can start to develop programs and download them to our Emulate 5000 controller. In the next section, we will be creating a new project in RSLogix 5000 and downloading a sample application to our virtual controller.
Creating a Logix Designer Emulate 5000 project
In order to download programs and run your Emulate 5000 controller, you will need to create and configure a new Logix project.
Here are the steps that will help us create and configure the new Logix project:
- First, open Logix Designer/RSLogix 5000 and create a new project by selecting New Project from the Studio 5000 splash screen in Studio 5000, or by opening the drop-down menu option by navigating to File | New… in RSLogix 5000.
- In the New Project dialog box, navigate to RSLogix Emulate 5000 Controller and set the Name field to NewEmulateProject:

- In Logix Designer, click on the Next button.
- Set the Chassis field to 1789-A17 17-Slot ControlLogix Virtual Chassis.
- Next, set the Slot field to 2 to match the slot we selected on our virtual chassis.
- Set the Security Authorityfield toNo Protection.
In later versions of Logix, you can specify a value in the Security Authority field, which must be present on the FactoryTalk Network directory in order to go online with a controller.
- Specify a useful project description.
- Then, in Logix Designer, click on the Finish button. If you are using RSLogix 5000, click on OK.
- In the Controller Organizer pane, we can see our Emulate 5000 controller listed:

We have successfully configured our Logix Emulate 5000 controller in RSLogix 5000/Studio 5000. In the next exercise, we will add the input module that we configured in the virtual chassis that we just created.
Configuring the 1789-SIM module in the Logix Designer project
In this exercise, we will add a SIM module that can be used to toggle digital values and manipulate analog valuesto our Emulate 5000 project.
To use our 1789-SIM module within our program, we will need to load and configure the module in our Logix Designer project:
- Open Logix Designer/RSLogix 5000 and open the project we previously added our Emulate controller to.
- In Logix, right-click on the I/O Configuration folder and select New Module...:

- The Select Module Type dialog box will appear. Use the dialog box to find the 1789-MODULE Generic 1789 Module module (under Other in Logix Designer), and then click on the Create button:

- The New Module dialog box will appear and allows us to configure the 1789-SIM module's general properties. The following is a screenshot of the New Module dialog box:

- The Assembly Instance field, under the Connection Parameters group, represents the configuration modes for the 1789-SIM module. The Status Input and Status Output values are disabled when the Comm Format field that does not support the status information is selected. I have only ever seen two different configuration modes here, which are detailed in the following table:

As you can see from the table, the Assembly Instance values will always stay the same, except for the case of the Listen Only mode, where the Output field value changes to 3.
The Size property for each Assembly Instance field value is used to specify the number of channels for Input, Output, Status Input, and Status Output. The Configurationfield is always 4, regardless of the value entered in the Size property.
- Set the properties of the 1789-SIM module, as in the following screenshot:

- The preceding configuration will create the following input, output, and configuration controller tags:

- Had we selected a Comm Format field with Status, we would also have the Input Status and Output Status controller tags appear in the Controller Tag list.
- Click on the OK button.
- The Module Properties Report window will appear and allows us to modify the module connection configuration:

- Set the Requested Packet Interval (RPI) value for the 1789-SIM module to 50.0 ms and click on the OK button.
- Now, we can connect and download our program to the Emulate controller, just as with a regular physical controller.
- Open Who Active by navigating to Communications | Who Active, then navigate to our newly created Emulate controller and click on the Download button.
- Finally, ensure that you are online with your Emulate controller by looking for the spinning gears in the icon next to the path selector in Studio 5000 or RSLogix 5000.
In the next exercise, we will leverage our emulated controller to simulate input values.
Simulating values using the 1789-SIM module
Now that we have configured our virtual chassis, RSLinx, our controller, and our 1789-SIM module, as well as downloaded our program, we can start to simulate input and monitor output values by performing the following steps:
- Open Emulate Chassis Monitor, right-click on the 1789-SIM module, and select Properties.
- Click on the Module Properties tab, which is labeled I/O Data.
- The I/OData tab allows us to toggle digital inputs by clicking on them, and also allows us to monitor digital outputs. The following screenshot shows the Module Properties pop-up window that appears:

When you toggle a digital input and return to your online program in RSLogix/Logix Designer, you will see that the corresponding value has changed in the Controller Tags monitor. Forcing inputs allows us to test the different states of our process without having to hardwire our input cards.
We have now completed the setup of our Logix Emulate 5000. We can now create ladder logic based on the input cards we have created and fully simulate the logic execution based on the inputs from our virtual chassis.