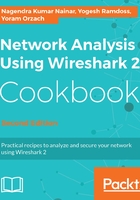
Capture on multiple interfaces
In order to start the capture on multiple interfaces, you simply use Windows Ctrl or Shift keys, and left-click to choose the interfaces you want to capture data from. In the following screenshot, you see that the Wireless Network Connection and the Local Area Connection are picked up:

And the traffic that you will get will be from the two interfaces, as you can see from the next screenshot: 10.0.0.4 on the wireless interface, and 169.254.170.91 Automatic Private IP Address (APIPA) on the LAN interface.

Using capture on multiple interfaces can be helpful in many cases, for example, when you have multiple physical NICs, you can port monitor two different servers, two ports of a router or any other multiple ports at the same time. A typical configuration is seen in the following screenshot:
