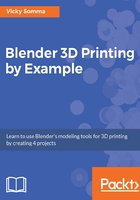
Orthographic View
Perspective and foreshortening can be misleading. Optical illusions such as the House 1 sculpture by Roy Lichtenstein are a great illustration of that. The dimensions of the house are very different from how they appear:

House 1 by Roy Lichetnstein illustrates how perspective can be misleading
To combat such illusions, Blender gives us a second way of looking at our 3D objects, called Orthographic View. In this view, sizes stay consistent regardless of depth and distance. Parallel lines stay parallel as they reach toward the horizon. This often gives us a truer sense of the sizing and proportions of our object. If we were looking at our road in Perspective View, it would be difficult to ascertain at a glance whether the width of our road at the beginning is the same as the width of our road at the end. In Orthographic View, the same road would be displayed as a simple rectangle, confirming that the width is indeed consistent:

On the left, a road in Perspective View gives a sense of the depth of the object. On the right, Orthographic View gives a sense of the true proportions.
When working with background images, Blender requires you to be in Orthographic View. That means the steps to view our new background image are:
- Click the View | Top menu option (or hit 7 on your number pad) so you are specifically viewing from the Top viewpoint
- Click the View | View Persp/Ortho menu option (or hit 5 on your number pad) to toggle between Perspective View and Orthographic View
The upper left-hand corner of your 3D View Window will detail what viewpoint and what projection mode you are using. When you are in Top Ortho, meaning you are viewing the top of your object in Orthographic View, your background image will be displayed:

Use View | View Persp/Ortho to switch projection modes. In Top Ortho View, a background image for the Top Axis is visible.