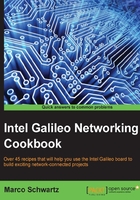
Using a simple Linux image
To really make use of the board and create exciting projects, we need to install a Linux image on our Galileo board. We will see that we have two options. The first one is the one we are going to see in this recipe—it is a simple Linux image, which is also simple to install. We will see how to install it in this guide.
Getting ready
First, you have to make sure that you have followed the recipe at the beginning of this chapter, so you should have your board ready to be use.
Then you can get the Linux image from the following location:
https://communities.intel.com/docs/DOC-22226
You will be redirected to a page that contains a table with all the available downloads for the Galileo board:

Simply click on the first link and wait until the image is downloaded onto your computer.
How to do it...
You are now ready to install the Linux image on your Galileo board. To do so, simply follow these steps:
- Unzip the contents of the file you just downloaded.
- Remove the micro SD card from the Galileo board.
- Insert the micro SD card into your computer.
- Format the SD card, if necessary, in the FAT32 format (if there are files on it already).
- Copy the contents of the Linux image to the SD card.
- Power down your Galileo board. You can also connect your board to your local network with the Ethernet cable at this point.
- Insert the SD card into your Galileo board again.
- Power the Galileo board up again.
The simple Linux image is now installed and running on your Galileo board.
How it works...
The Galileo board will now boot every time on this Linux image, allowing you to access all the functions and modules that we listed earlier.