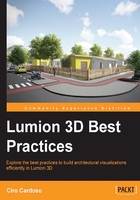
Using filters to select different categories
When working with Lumion, the Objects menu is where you can control all the 3D models, including those you import. Managing large scenes can be challenging sometimes because of all the 3D objects in the scene but, inside the Objects menu, you can control the 3D models using two different modes, as shown in the following screenshot:

The Place mode is where you have access to all the libraries and the possibility to import an external 3D model. However, when you need to control all the different 3D models, things can be confusing. Why? Let me show you why with the use of an example, and for that you need to:
- Open the Objects menu.
- Select the Nature category (the first) and place the tree that is selected by default.
- Select the Transport category (the second) and place the boat that is selected by default.
If you follow these steps, the Transport category is selected and this means that you can move, rotate, or delete the boat. However, try now to do the same thing with the tree. This will not be possible because you don't have the correct category selected but there is a dirty trick you can do to quickly move and rotate the 3D models around even if they are not from the same category.
This is a good practice that you can use all the time and it is really simple: press the F12 key and with the left mouse button, select the object—now you can move the object around. If you need more control, then the best thing to do is to select the appropriate category. Don't forget to press the M key to deactivate the F12 option.
However, now you have the Move mode that goes against all that we mentioned before. With this mode, every model can be selected and controlled independent of their category. To help you with this task, the Filter feature needs to be used so that you don't accidently change certain 3D models. The workflow is very simple, click on each category you don't want to change and they are ignored by Lumion. In the preceding screenshot, only the Import category was selected because we only wanted to control the imported 3D models.
Before we close this chapter, there are a few things you need to learn. After all, you will not be working with small houses in every single project. Time will come when you will have to handle a large project or you may be working on a concept design and there is the need for constant updates.