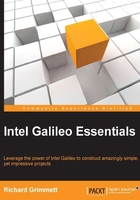
Unpacking and connecting the Galileo
The Galileo is packaged with a power cable. Here is a picture of the board:

This is how the board will look without the adapter:

The power connection is very straightforward. However, you'll also need another cable to start working with the Galileo. This is a USB-to-micro USB cable. Here is a picture:

This cable will go between the Galileo and the host machine to develop and debug the code. Here are the specific connections:

To prepare for developing the Galileo, plug the power into an outlet and the board. A green power LED close to the USB connector should light. Now you are ready to connect your board to a remote computer to begin programming The next sections will cover how to connect your Galileo to a computer running Windows, OS X, or Linux.