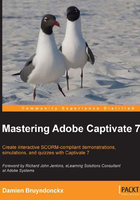
Touring the Captivate interface
In this book, we shall cover the three steps of the process requiring the use of Captivate. You will discover that Captivate has specific tools to handle each of the three steps. Actually, each step requires so many options, tools, and features that Captivate has a very large numbers of icons, panels, dialog boxes, and controls available. Therefore, when developing Captivate, Adobe's designers were confronted with a very significant issue—how to display all those tools, features, boxes, and controls on a single computer screen.
To address the issue, the designers at Adobe decided that:
- Depending on the production step you are working on, you do not need the same set of tools at all times
- Some tools relevant for a given project are useless in another
- Each teacher has different working habits, so each teacher should be able to display the tools of Captivate as he/she sees fit
- While some Captivate users have large screens, others have much smaller display areas
These simple considerations helped the Adobe design team create a very flexible user interface.
If you already use other Adobe applications, you'll be on known ground, as the Captivate user interface works the same way as the user interface of the most popular Adobe applications.
The first look at the Captivate interface
When you open the application for the first time, you'll have a default set of tools available. Let's check them out using the following steps:
- Open Captivate.
- On the left-hand side of the Welcome screen, click on the open icon.
- Navigate to the
final/drivingInBe.cptxfile situated in the exercise folder.Tip
Downloading the example code
You can download the example code files for all Packt books you have purchased from your account at http://www.packtpub.com. If you purchased this book elsewhere, you can visit http://www.packtpub.com/support and register to have the files e-mailed directly to you.
- Your screen should look similar to what is seen in the following screenshot:

The Captivate user interface is composed of panels laid out around the stage (1). The stage is the main area of the screen. It is where you will lay out the objects that make up each slide of the project.
At the very top of the screen is the menu bar (2). The menu bar gives you access to every single feature of Captivate.
Right below the menu bar is the main options toolbar (3). Each icon of the main options toolbar is a shortcut to a feature that also exists in the menu bar.
A special toolbar spans across the left-hand side of the screen from the top down. This is the object toolbar (4). The object toolbar lets you insert new objects on your Captivate slides. This is one of the most important toolbars of Captivate, and one you will use a lot during the course of this book.
The next panel is called the Filmstrip (5). It shows the sequence of slides that makes up your Captivate project. The primary use of the Filmstrip is to enable navigation between the slides of the project, but it can also be used to perform basic operations on the slides such as reordering or deleting slides.
At the bottom of the screen is another important panel: the Timeline (6). As its name implies, this panel is used to arrange the objects of the slide as per time. This panel is also used to set up the stacking order of the objects.
The right-hand side of the screen shows a group of five panels. The Properties panel (7) is displayed by default, while the Library panel, the Quiz Properties panel, the Project Info panel, and the Swatches panel are hidden. The Properties panel is a dynamic panel. This means that its content depends on the currently selected item.
Such a set of panels is known as a workspace. Depending on the project you are working on, the size of your computer screen, your working habits, and so on, this basic workspace might fit your need…or not. The name of the workspace in use is displayed at the top-right corner of the screen. Currently, the Classic workspace is the one in use.
- Click on the word Classic in the top-right corner of the screen to reveal a list of available workspaces.
- In the workspace switcher, choose the Quizzing workspace.

When done, take a close look at the screen. The set of available panels is not exactly the same as before. First of all, the Filmstrip panel is displayed at the bottom of the screen, where the Timeline panel used to be. The Timeline panel is still there but hidden by default, while two new panels (Master Slide and Question Pool) are shown between the Filmstrip and the Timeline panels. The left-hand side of the screen has also changed. Right where the Filmstrip panel used to be, a big empty panel called Quiz Properties is now displayed.
This example clearly shows what a workspace is: a set of panels arranged in a specific layout. While the Classic workspace you explored earlier was perfect to perform some basic tasks, the Quizzing workspace currently in use is perfect when developing a Captivate Quiz.
- At the bottom of the screen, click on the Question Pool tab to open the Question Pool panel.
- The Question Pool panel displays six question slides. Click on each question slide one by one while taking a look at the Quiz Properties panel on the left-hand side of the screen.
As you go through each of the question slides listed in the Question Pool panel, the Quiz Properties panel displays the properties relevant to the currently selected question slide. Note that at the very top of the Quiz Properties panel is the type of the active question slide (Matching—as shown in the next screenshot—Sequence, Hot spot, and so on).

This demonstrates what a dynamic panel is. The Quiz Properties panel displays information relevant to the current selection. As the selected item changes, so does the content of the Quiz Properties panel. Many panels of Captivate (including the Properties panel) work the same way.
- Reopen the Workspace switcher at the top-right corner of the screen.
- In the list of available workspaces, choose Navigation.
The Navigation workspace is applied and, again, the panels are rearranged. This time, the Branching panel pops up and covers most of the available screen area. The Branching panel is known as a floating panel, because it floats freely on the screen and is not attached (docked) anywhere.
Branching is an important concept in Captivate. When you ask the students to perform an action, they might do either the right or the wrong action. The teacher can make Captivate perform one action when the student does the right thing and another action when the student does the wrong thing. As a result, students experience the Captivate application differently (in other words, take different branches) based on their actions and answers. The branching panel offers a visual representation of this concept.
- At the top-right corner of the screen, reopen the Workspace switcher.
- Choose the Classic workspace to reapply the original default workspace.
Thanks to these little experiments, you have been exposed to some important basic concepts about the Captivate interface. Before moving on, let's summarize what you have learned so far:
- The Captivate interface is composed of panels laid out around the main editing area called the stage.
- A workspace is a selection of panels in a specific arrangement. No workspace shows every available panel, so there are always tools that are not shown on the screen.
- Captivate ships with seven different workspaces. These workspaces are available in the Workspace switcher in the top-right corner of the screen.
- When you open Captivate for the first time, the Classic workspace is applied by default.
You have rapidly inspected three of the workspaces available in Captivate. It is a good idea to take some time to inspect the remaining workspaces. Just make sure you reapply the Classic workspace when you are done.
Working with panels
Captivate has a very flexible user interface. You can move the panels around, open more panels, or close the ones you don't need. You can enlarge and reduce the panels or even turn them into icons to gain some space on your screen:
- Double-click on the Filmstrip tab at the top of the Filmstrip panel. This collapses the Filmstrip panel.
- Double-click on the Filmstrip tab again to expand the panel.

- Do the same experiment with the other panels of the screen including the Timeline (at the bottom) and the Properties panel (on the right-hand side).
- When you are done, reset the Classic workspace to its original state by navigating to Window | Workspace | Reset Classic.
Collapsing and expanding panels is very simple, and is the first tool at your disposal to customize the Captivate interface. The second tool you will experiment with is the very small double-arrow icon that is displayed on top of every panel or groups of panels. For the Properties, Library, Quiz Properties, Project Info, and Swatches panel group, this very small icon is located at the far right side of the interface.
- Click on this double arrow to turn the Properties, Library, Quiz Properties, Project Info, and Swatches panel group into a set of five icons (see the following screenshot).
- Click on the Properties icon to reveal the Properties panel. Click on the same icon again to hide the Properties panel.
- Reveal and hide the Library, Quiz Properties, Project Info, and Swatches panels by clicking on their respective icons.
- Click on the double arrow to toggle the panel group back to its original state.

Note
The Swatches panel shown in the preceding screenshot is a new feature of Captivate 7.0.1. If the Swatches panel does not appear on your screen, make sure you have applied the latest available update patch for Captivate. More info on how to download and install the latest Captivate updates can be found at http://www.adobe.com/support/captivate/downloads.html.
If you have a small screen, turning panels into icons is a very simple and effective way to optimize your screen real estate. Note that a similar double-arrow is available at the top of the objects toolbar. Clicking on that one toggles the objects toolbar between a two-column and a single-column display.
Another way to customize the interface and optimize the screen real estate is to change the size of the panels present on the screen. This is particularly interesting when working with the Filmstrip panel.
- Place your mouse above the vertical line that separates the Filmstrip panel from the stage until the mouse pointer turns to a double arrow.
- Click-and-drag the vertical separator to the right until the Filmstrip panel covers more or less half of the screen, as shown in the next screenshot:

The layout shown in the preceding screenshot helps you see the big picture more efficiently. It can be compared to the Slide Sorter view of Microsoft PowerPoint.
Of course, the other panels can be resized the same way. Take Timeline for instance. Resizing Timeline might be very interesting if you have a large number of objects on a given slide.
- Open the Window menu and navigate to Workspace | Reset Classic. This resets the current workspace to its default state.
- In the Filmstrip panel, select slide 16.
Slide 16 contains a large number of objects. If you take a look at the Timeline panel, you'll note that it is not high enough to display all objects present on the slide. A vertical scrollbar appears on the right-hand side of the Timeline panel. In order to have a clearer view of the objects that compose this slide and of their timing, you will now enlarge the Timeline panel.
- Place your mouse above the horizontal separator that spans between the Timeline panel and the stage until the mouse pointer turns into a double arrow.
- Click-and-drag the horizontal separator toward the top of the screen until the Timeline panel is high enough to display all the objects of the slide.
You now have a much clearer view of the stack of objects present on slide 16.
So far, the panels that you have manipulated were already displayed in the Classic workspace. You will now use the Window menu to add new panels on the screen:
- Open the Window menu.
The Window menu is a list of all the panels that exist in Captivate. When a checkmark is displayed in front of a panel name, it means that the corresponding panel is already displayed on the screen.

- Click on Slide Notes to add the Slide Notes panel to the workspace. It should appear at the bottom of the interface, right next to the Timeline panel.
This is the first time you see this panel. This illustrates the fact that some panels are simply hidden from the default workspace unless you explicitly ask Captivate to display them. If you are looking for a tool that you cannot find on the screen, there is a good chance that the tool you are looking for is available in a panel that is currently hidden. In such a case, simply open the Window menu and tick the panel you want to see.
Of course, the same is true when you want to hide a panel.
- Open the Window menu again.
- Click on the Filmstrip menu item to hide the Filmstrip panel from the screen.
The Filmstrip panel is now completely gone. To reopen it, the only solution is to go back to the Window menu and turn the Filmstrip entry back on.
Another way to close a panel (or even an entire panel group) is to use the small menu associated with every group of panels.
- Click on the small icon associated with the Properties, Library, Quiz Properties, Project Info, and Swatches panel group (see the following screenshot).
- Choose Close Group from the available options.
This operation removes the whole group (five panels) from the interface.

- Navigate to Window | Properties to turn the Properties panel back on.
Note that this operation restores the entire panel group (five panels).
The last thing to learn about panels is how you can move them around. The Slide Notes panel is currently displayed at the bottom of the screen. In the Classic workspace, this is its default-predefined location:
- Place your mouse on the Slide Notes tab located at the top of the Slide Notes panel.
- Click-and-drag the Slide Notes panel away from its current location.
- Release the mouse when the panel floats in the middle of the screen.
Your screen should look similar to what is shown in the following screenshot:

Unlike the other panels that are docked, the Slide Notes panel now floats in the middle of the screen. This is known as a floating panel. Captivate allows panels to be either docked or floating.
- Place your mouse on the Slide Notes tab again.
- Click-and-drag the Slide Notes panel toward the left-hand side of the screen until you see a blue line spanning across the entire height of the window.
- When the blue line appears, release the mouse.
- The Slide Notes panel should now be docked to the left-hand side of the screen, where the Filmstrip panel used to be.
Feel free to move other panels around before proceeding to the next topic. For example, take the Properties panel at the right-hand side of the screen and make it float. Then, try to dock it at the bottom of the screen before moving it back to its original location. When a panel is moved above a possible docking location, a blue bar appears on the screen. Releasing the mouse at that moment docks the panel at the location highlighted by the blue bar.
- When you are done, reset the Classic workspace to its original state by navigating to Window | Workspace | Reset Classic.
This concludes your exploration of the Captivate panels. Let's look at a quick summary of what has been covered in this section:
- Double-click on the panel tab to open, expand, or collapse it.
- Use the small double-arrow icon to turn a panel (or a set of panels) to icons. This helps in optimizing the screen real estate if you have a smaller screen at your disposal.
- The Window menu shows a list of all the available panels. Use it to display a panel that is not present on the screen or to completely remove a panel from the interface.
- The panels can either be docked or floating.
- To dock a panel, move the panel around with the mouse and release the mouse button when a blue line appears.
- If your screen becomes messy, navigate to Window | Workspace | Reset XXX to change the current workspace back to its original state.
Creating a custom workspace
By hiding, showing, and moving panels on the interface, you actually create new workspaces. Captivate allows you to save these new workspaces, so when you come up with a workspace you like, save it, give it a name, and reapply it later.
Make sure you have reset the Classic workspace to its original state before doing this exercise:
- Open the Window menu and click on Slide Notes to display the Slide Notes panel at the bottom of the screen next to the Timeline panel.
- Click on the Timeline tab to make it the active panel of the bottom panel group.
- Double-click on the same Timeline tab to collapse the Timeline panel.
- Click on the small double arrow associated with the Properties panel to turn the Properties, Library, Quiz Properties, Project Info, and Swatches panels to icons.
When done, your screen should look similar to what is shown in the following screenshot:

Let's pretend that this new panel layout makes you so happy that you want to save it as a new workspace.
- Navigate to Window | Workspaces | New Workspace.
- In the box that pops up, give the workspace your first name and click on OK.
When done, take a look at the Workspace switcher at the top-right corner of your screen. Your name should appear there, indicating that the workspace currently in use…is your very own customized workspace!
- Click on the Workspace switcher to reveal the list of available workspaces.
- In the list, choose any workspace but the one that bears your name. The chosen workspace is applied and the screen is rearranged.
- Open the Workspace switcher again.
- Click on your name to reapply your custom workspace!
Awesome! You now have a way to create custom workspaces and have Captivate look exactly the way you want.
Renaming and deleting custom workspaces
If you need to rename or delete a custom workspace, execute the following steps:
- Navigate to Window | Workspace | Manage Workspace.
- In the box, choose the workspace to delete/rename.
- Click on the Rename or Delete button. In this example, click on the OK button to close the box without any changes.
- Open the Workspace switcher one last time to reapply the Classic workspace before moving on to the next topic.
Also, note that you cannot delete or rename the default workspaces of Captivate.
Before moving on to the next topic, these are the key points to keep in mind when creating custom workspaces:
- When you make changes to your interface, you actually create new workspaces
- Navigate to Window | Workspace | New Workspace to save the current panel layout as a new workspace
- Navigate to Window | Workspace | Manage Workspace to rename or delete your custom workspaces
- To update an existing workspace, use the New Workspace command and give the new workspace the same name as the workspace you want to update
- The default workspaces of Captivate cannot be deleted or renamed