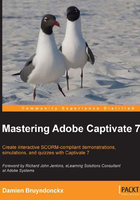
Exploring the preferences
First, let's explore the four automatic recording modes of Captivate.
The automatic recording modes
Your first shooting experience was based on the default preferences of Captivate. In order to take full control on the situation, you will explore and fine-tune the automatic recording modes before having a second try by performing the following steps:
- On the left-hand side of the Preferences window, click on the Modes category in the Recording section.
- At the top of the Preferences window, make sure the Mode drop-down list is set to Demonstration. This is shown in the following screenshot:

The Preferences window currently displays the settings of the Demonstration recording mode you used during your first capture session. As expected, this recording mode adds Text Captions to the slides. It also features the Mouse and adds a Highlight Box each time the mouse is clicked during the capture. These settings reflect what you saw when previewing the rushes of the first movie:
- At the top of the Preferences window, open the Modes drop-down list.
- Choose the Assessment Simulation option.
The Assessment Simulation mode is the second automatic recording mode of Captivate. As discussed earlier, a Simulation is a project in which the user is active, so the Show Mouse Location and Movement option is, logically, not ticked. Instead, each time a mouse click occurs during the filming, a Click Box is automatically added to the slide.
A Click Box is one of the interactive objects of Captivate. It is able to pause the movie and wait for an interaction from the student. The Failure Caption option is also ticked. This simply means that a failure notice will be displayed in case the student does not perform the intended action.
If you use the keyboard during the recording process, Captivate generates a Text Entry Box. The Text Entry Box is another interactive object of Captivate that stops the playhead and waits for the student to interact with the course:
- Open the Modes drop-down list again.
- In the list, choose the Training Simulation mode.
The Training Simulation mode is very similar to the Assessment Simulation mode. The only difference is the Hint Caption option that is selected for both the Click Box object and the Text Entry Box object. A Hint Caption is a piece of text that is displayed when the student rolls the mouse over the hit area of the Click Box / Text Entry Box:
- Open the Modes drop-down list one last time.
- In the drop-down list, choose the Custom mode.
Surprise! When choosing the Custom mode, no option is selected by default. In fact, the Custom mode is yours to create, so let's go:
- In the Caption section, tick the Add Text Captions box.
- In the Click Boxes section, tick the Add Click Boxes on Mouse Click option. Also, tick the Failure Caption and Hint Caption boxes.
- Finally, in the Text Entry Boxes section, tick the Automatically Add Text Entry Boxes for Text Fields option with a Failure Caption box and a Hint Caption box.
Depending on the recording mode, Text Captions, Failure Captions, and/or Hint Captions will be added to the slides.
Exploring the recording settings
Let's now focus on the Recording Settings category of the Preferences window:
- Open the Recording Settings category by clicking on Settings in the left-hand side column of the Preferences window.
The first available option at the top of the recording settings preference pane is the Generate Captions In drop-down list. Use it to choose the language used by Captivate to generate the various types of captions.
Other options available on this pane include the following:
- The Camera Sounds checkbox is used to turn the camera shutter sound on or off during shooting. Make sure this option is ticked.
- The Keystrokes and Hear Keyboard Tap Sounds options are responsible for recording the keystrokes and for the keystrokes sound during the filming. It is best to leave these options selected.
- The Move New Windows Inside Recording Area option is used during the capture when the application you record opens a new window or a dialog box. It prevents the new window from opening outside or even partially outside of the recording area. This option should be ticked at all times.
- (Windows only) The Hide System Tray Icon and Hide Task Icon checkboxes are great when you record full-screen. When turned on, they hide the Captivate button from the taskbar and the Captivate icon from the notification area.
- (Mac only) The Hide Dock Icon checkbox is used to remove the Captivate icon from Dock during the filming. This option is very useful when shooting fullscreen.
The Video Demo preferences
To finish off with the Recording preferences, you will now explore one last Preferences pane:
- Click on the Video Demo category to open the Video Demo preferences pane.
The Video Demo preferences pane shows options to optimize the conversion of a Full Motion Recording into a Flash or HTML5 video. Normally, the default options should work fine in almost every situation, so there is no need to change anything on this page right now:
- Click on OK to close the Preferences window and save the changes.
Now that you have a better idea of the available preferences, it is time to have a second try at recording your project.