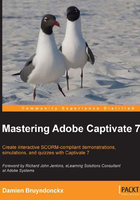
Summary
In this chapter, you have completed the first step of the Captivate production process: capturing the slides. Throughout this chapter, your main concern was to manage the size of the project as compared to the size of the application to capture.
Several approaches are possible to address this size issue. While experiencing each of these approaches, you uncovered two important features of Captivate: Full Motion Recording and panning.
Shooting a Captivate recording is a four-step process. First, you have to prepare the application to shoot and reset your system to default. Then, you rehearse the script as many times as needed to fully master all the actions. The third step is to shoot the movie, and the last step is to preview the rushes. If you decide that the rushes are not good enough, just start over until you get it right. Remember that the success of the editing phase that follows depends on the quality of the shooting.
You also discovered that Captivate has four automatic recording modes that are Demonstration, Assessment Simulation, Training Simulation, and a Custom mode that is yours to create. Each of these automatic recording modes adds Text Captions and other objects to the slides.
The Video Demo recording mode is entirely dedicated to producing linear, non-interactive .mp4 video files. These can be easily uploaded to online video hosting services such as YouTube, Vimeo, and DailyMotion.
Finally, Captivate 7 introduces the System Audio feature that allows you to capture sound effects originating from the applications or from the system in addition to the screenshots and the onscreen action.
Of course, the recordings made in this chapter are by no means final products, but that was not your goal anyway. These projects now have to go through the editing phase to reach their final aspect.
To wrap up this chapter, these are some additional tips and tricks for successful recordings:
- Use the automatic recording modes whenever possible.
- If you have to shoot full-screen, reset your desktop to its default appearance, that is, remove your custom wallpaper and turn off any custom color scheme or mouse pointer sets. Your computer should look like any computer.
- Turn off your screensaver.
- Turn on the sound so that you can hear the camera shutter and the keystrokes. This will help you have better control over the recording process. Remember, however, that if you turn on System Audio, these sound effects are automatically disabled.
- If you are not sure whether or not Captivate took a given screenshot, don't hesitate to take one manually using the Print Screen key (Windows) or the cmd + F6 shortcut (Mac). During the editing phase that follows, it is much easier to delete an extra slide than to generate a missing slide.
- Perform the actions slowly, especially the text typing actions and the actions that require Full Motion Recording. You'll be able to set up the timing of each slide with great precision during the editing phase.
- Rehearse your scripts before shooting.
With these tips and tricks and a bit of practice, you'll soon be producing high-quality eLearning content!
In the next chapter, you begin the editing phase of your work. The editing phase is the most time-consuming phase of the entire process. There are so many options and tools to discover that one chapter will not be enough to cover it all. Consequently, the editing phase will span the next few chapters.