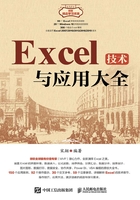
1.2 启动和退出Excel程序
在开始使用Excel之前,需要先在操作系统中启动Excel程序。启动Excel时,系统会根据Excel内部的设置自动配置相关选项,如配置默认文件夹、默认视图、默认的字体和字号等。不再使用Excel时,应该退出Excel程序,以释放Excel程序占用的系统资源。
1.2.1 启动Excel程序
用户可以根据个人喜好和操作习惯,使用不同的方式启动Excel程序。
1.使用【开始】菜单
在Windows操作系统中正确安装Excel程序后,单击Windows任务栏左侧的【开始】按钮 ,在打开的【开始】菜单中选择【Excel】命令,即可启动Excel程序。
,在打开的【开始】菜单中选择【Excel】命令,即可启动Excel程序。
2.使用【开始】屏幕
可以将Excel程序的启动命令添加到【开始】屏幕,以便快速启动Excel。单击Windows任务栏左侧的【开始】按钮 ,在打开的【开始】菜单中右击【Excel】命令,然后在弹出的菜单中选择【固定到“开始”屏幕】命令,即可将Excel的启动命令添加到【开始】屏幕,如图1-5所示。以后便可以通过单击【开始】屏幕中的Excel磁贴来启动Excel程序,如图1-6 所示。
,在打开的【开始】菜单中右击【Excel】命令,然后在弹出的菜单中选择【固定到“开始”屏幕】命令,即可将Excel的启动命令添加到【开始】屏幕,如图1-5所示。以后便可以通过单击【开始】屏幕中的Excel磁贴来启动Excel程序,如图1-6 所示。

图1-5 选择【固定到“开始”屏幕】命令

图1-6 单击Excel磁贴启动Excel程序
3.使用任务栏
单击Windows任务栏左侧的【开始】按钮 ,在打开的【开始】菜单中右击【Excel】命令,然后在弹出的菜单中选择【更多】ð【固定到任务栏】命令,即可将Excel程序的启动命令添加到任务栏,如图1-7所示。以后便可以通过单击任务栏中的Excel图标来启动Excel程序。
,在打开的【开始】菜单中右击【Excel】命令,然后在弹出的菜单中选择【更多】ð【固定到任务栏】命令,即可将Excel程序的启动命令添加到任务栏,如图1-7所示。以后便可以通过单击任务栏中的Excel图标来启动Excel程序。

图1-7 选择【固定到任务栏】命令
4.使用桌面快捷方式
快捷方式是由程序的可执行文件(扩展名为.exe)创建出来的,双击快捷方式可以启动相应的程序。可以将程序的快捷方式放置在Windows桌面、【开始】菜单或任意文件夹中。前面介绍的【开始】菜单中的【Excel】命令就是Excel程序的快捷方式。
为了便于启动Excel程序,通常会在Windows桌面上创建Excel程序的快捷方式。最简单的方法是进入Excel可执行文件所在的文件夹,然后右击EXCEL.EXE文件,在弹出的菜单中选择【发送到】ð【桌面快捷方式】命令,如图1-8所示。

图1-8 选择【桌面快捷方式】命令
如果Windows操作系统安装在C盘,那么Excel 2019的安装路径可能位于以下两个位置之一,具体在哪个位置取决于安装的Excel程序是32位还是64位的。其他版本Excel的安装路径与此类似。
C:\Program Files(x86)\Microsoft Office\root\Office16
C:\Program Files\Microsoft Office\root\Office16如果按照上面的路径仍然找不到Excel程序的安装位置,那么可以单击Windows任务栏左侧的【开始】按钮 ,在打开的【开始】菜单中右击【Excel】命令,然后在弹出的菜单中选择【更多】ð【打开文件位置】命令,打开【开始】菜单中的Excel程序快捷方式所在的文件夹。右击该文件夹中的Excel快捷方式图标,在弹出的菜单中选择【创建快捷方式】命令,在打开的对话框中单击【是】按钮,如图1-9所示,将在Windows桌面上创建Excel程序的快捷方式。
,在打开的【开始】菜单中右击【Excel】命令,然后在弹出的菜单中选择【更多】ð【打开文件位置】命令,打开【开始】菜单中的Excel程序快捷方式所在的文件夹。右击该文件夹中的Excel快捷方式图标,在弹出的菜单中选择【创建快捷方式】命令,在打开的对话框中单击【是】按钮,如图1-9所示,将在Windows桌面上创建Excel程序的快捷方式。

图1-9 创建快捷方式时显示的对话框
1.2.2 使用特殊方式启动Excel程序
除了上一小节介绍的正常启动Excel程序的方式之外,用户还可以根据实际情况,使用特殊方式启动Excel程序。
1.以安全模式启动Excel
如果存在一些问题导致Excel无法正常启动,那么可以在安全模式下启动Excel程序,具体有以下两种方法。
◉ 按住【Ctrl】键,然后使用上一小节介绍的任意一种方法启动Excel,将显示图1-10所示的提示对话框,单击【是】按钮,将在安全模式下启动Excel程序。

图1-10 按住【Ctrl】键启动Excel时显示的提示对话框
◉ 使用上一小节介绍的方法创建一个Excel快捷方式。右击Excel快捷方式图标,在弹出的菜单中选择【属性】命令,打开【Excel属性】对话框,在【快捷方式】选项卡的【目标】文本框中定位到内容的末尾,先按【Space】键,然后输入“/s”,如图1-11所示,最后单击【确定】按钮。以后使用该快捷方式启动Excel时都会自动进入安全模式。

图1-11 设置快捷方式的启动参数
2.加快启动速度
如果Excel程序的启动速度很慢,那么可以修改启动参数来加快启动速度。使用前面介绍的方法打开【Excel属性】对话框,在【快捷方式】选项卡的【目标】文本框中定位到内容的末尾,先按【Space】键,然后输入“/e”,最后单击【确定】按钮。
以后双击该Excel快捷方式时,将不再显示Excel程序的启动画面,而是直接进入Excel程序主界面,并且不会自动创建一个空白的工作簿。
1.2.3 退出Excel程序
可以使用以下两种方法退出Excel程序。
◉ 单击Excel主界面右上角的【关闭】按钮 ,如图1-12所示。
,如图1-12所示。

图1-12 单击主界面右上角的【关闭】按钮
◉ 按【Alt+F4】快捷键(该方法适用于任何一个具有焦点的活动窗口)。
如果遇到Excel程序无响应的情况,那么使用上面介绍的方法可能无法退出Excel程序。此时可以右击Windows任务栏的空白处,在弹出的菜单中选择【任务管理器】命令,打开【任务管理器】窗口,在【进程】选项卡中右击Excel程序,然后在弹出的菜单中选择【结束任务】命令,强制退出Excel程序,如图1-13所示。

图1-13 强制退出Excel程序