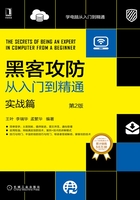
上QQ阅读APP看书,第一时间看更新
1.5.2 在VMware中新建虚拟机
目前,虚拟化技术已经非常成熟,产品也如雨后春笋般出现,如:VMware、Virtual PC、Xen、Parallels、Virtuozzo等,其中最流行、最常用的当属VMware、Virtual Box。VMware是VMware公司出品的专业虚拟机软件,可以虚拟现有任何操作系统,而且使用简单、容易上手。
安装VMware Workstation的具体操作步骤如下:
步骤1:启动VMware Workstation安装程序,如图1.5.2-1所示。
步骤2:单击欢迎界面的“下一步”按钮,勾选“我接受许可协议中的条款”单选框,如图1.5.2-2所示。
步骤3:单击“下一步”按钮,设置安装位置,如图1.5.2-3所示。
步骤4:单击“下一步”按钮,勾选“桌面”“开始菜单程序文件夹”单选框,如图1.5.2-4所示。

图 1.5.2-1

图 1.5.2-2

图 1.5.2-3

图 1.5.2-4
步骤5:单击“下一步”按钮,如图1.5.2-5所示,单击“安装”按钮,进行安装。
步骤6:安装完成后,弹出如图1.5.2-6所示对话框,单击“许可证”按钮,输入秘钥信息。

图 1.5.2-5

图 1.5.2-6
步骤7:重新启动计算机,打开“网络和共享中心”窗口,可看到VMware Workstation添加的两个网络连接,如图1.5.2-7所示。

图 1.5.2-7
步骤8:打开“设备管理器”窗口,展开“网络适配器”节点,可以看到其中添加的两个虚拟网卡,如图1.5.2-8所示。

图 1.5.2-8