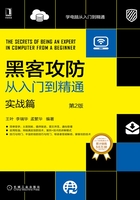
1.5.3 在VMware中安装操作系统
安装虚拟操作系统的具体操作步骤如下。
步骤1:进入VMware主窗口,单击“创建新的虚拟机”选项,如图1.5.3-1所示。

图 1.5.3-1
步骤2:弹出“新建虚拟机向导”窗口,选择“典型(推荐)”选项,单击“下一步”按钮,如图1.5.3-2所示。
步骤3:弹出“新建虚拟机向导”窗口,选择“安装程序光盘映像文件(iso)”选项,如图1.5.3-3所示。

图 1.5.3-2

图 1.5.3-3
步骤4:单击“浏览”按钮,在弹出的“浏览ISO映像”窗口中,选择Windows 7的iso镜像文件,如图1.5.3-4所示。

图 1.5.3-4
步骤5:单击“打开”按钮,返回“新建虚拟机向导”窗口,单击“下一步”按钮,如图1.5.3-5所示。
步骤6:弹出“新建虚拟机向导”窗口,在“要安装的Windows版本”下拉框中,选择“Windows 7 Home Basic”选项,“全名”文本框中输入登录用户名,“密码”文本框输入设置的密码,“确认”文本框中再次输入设置的密码,单击“下一步”按钮,如图1.5.3-6所示。
步骤7:弹出提示需要激活的窗口,单击“是”按钮,稍后激活,如图1.5.3-7所示。
步骤8:在“新建虚拟机向导”窗口中,在“虚拟机名称”文本框中输入虚拟机的名称,在“位置”选项中单击“浏览”按钮,选择新建虚拟机需要存放的路径,单击“下一步”按钮,如图1.5.3-8所示。
步骤9:在“新建虚拟机向导”窗口中,“最大磁盘大小”选项设置给虚拟机分配的存储大小,选择“将虚拟机磁盘拆分成多个文件”选项,单击“下一步”按钮,如图1.5.3-9所示。

图 1.5.3-5

图 1.5.3-6

图 1.5.3-7

图 1.5.3-8

图 1.5.3-9
步骤10:在“新建虚拟机向导”窗口中,单击“完成”按钮,完成设置,如图1.5.3-10所示。
步骤11:返回VMware主界面,单击窗口左侧的“我的计算机”→“Windows 7”栏,在导入的虚拟机右侧窗口中,可看到该主机硬件和软件系统信息,如图1.5.3-11所示,单击“编辑虚拟机设置”选项。

图 1.5.3-10
步骤12:选择“CD/DVD(SATA)”选项,在右侧“连接”栏中可选择“使用物理驱动器”或“使用ISO映像文件”单选项,然后单击“确定”按钮,如图1.5.3-12所示。
步骤13:返回VMware主界面,单击“开启此虚拟机”选项,如图1.5.3-13所示。

图 1.5.3-11

图 1.5.3-12

图 1.5.3-13
步骤14:出现Windows 7操作系统语言选择界面,按实际安装操作系统的方式进行,即可完成虚拟机系统的安装,如图1.5.3-14所示。

图 1.5.3-14