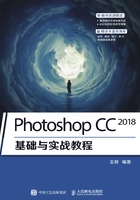
上QQ阅读APP看书,第一时间看更新
2.2.2 了解文档窗口
文档窗口是显示和编辑图像的区域。在Photoshop CC 2018中打开一个图像文件,便会自动创建一个文档窗口。如果打开了两个以上的图像文件,则各个图像文件会以选项卡的形式显示,如图2-4所示。单击某一个图像文件的选项卡标签,即可将其设置为当前操作的窗口,如图2-5所示。按Ctrl+Tab组合键,可以按照前后顺序来切换窗口;按Ctrl+Shift+Tab组合键,可以按照从后往前的顺序来切换窗口。

图2-4 打开图像文件

图2-5 选择文件
在任意一个窗口的选项卡标签上按住鼠标左键拖动,将其拖出,成为可以任意移动位置的浮动窗口(拖动标题栏可进行移动),如图2-6所示。拖动浮动窗口的一个边角,可以调整窗口的大小,如图2-7所示。将一个浮动窗口的标题栏拖动到选项卡中,当出现蓝色框时松开鼠标,该窗口会以选项卡的形式停放。

图2-6 拖动窗口

图2-7 更改窗口大小
相关链接
使用“移动工具”可以将一个图像拖入另一个打开的文档中,具体操作方法请参照“3.14.2 移动图像”。
如果打开的图像数量过多,工作区宽度不足以显示所有文档选项卡,则可以单击工作区右上角的 按钮,在打开的下拉菜单中选择需要的文档,如图2-8所示。
按钮,在打开的下拉菜单中选择需要的文档,如图2-8所示。

图2-8 显示所有打开的文档
水平拖动任意一个文档名称,可以调整它们的排列顺序,如图2-9所示。

图2-9 更改文档顺序
如果想要关闭一个窗口,则单击该窗口的选项卡右侧的 按钮,如图2-10所示。如果想要关闭所有窗口,则可以在一个文档的选项卡上单击鼠标右键,在弹出的快捷菜单中执行“关闭全部”命令,如图2-11所示。
按钮,如图2-10所示。如果想要关闭所有窗口,则可以在一个文档的选项卡上单击鼠标右键,在弹出的快捷菜单中执行“关闭全部”命令,如图2-11所示。

图2-10 关闭文档

图2-11 关闭所有文档