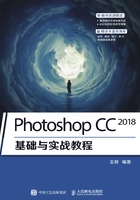
上QQ阅读APP看书,第一时间看更新
2.2.3 了解工具箱
工具箱是Photoshop CC 2018处理图像的“武器库”,工具箱中包含了选择、绘图、编辑、文字等几十种工具,如图2-12所示。这些工具分为7组,包括选择工具组、裁剪和切片工具组、测量工具组、修饰工具组、绘画工具组、绘图和文字工具组、导航及3D工具组,另外还有“以快速蒙版模式编辑”按钮 、“前景色/背景色设置”按钮
、“前景色/背景色设置”按钮 和“更改屏幕模式”按钮
和“更改屏幕模式”按钮 ,如图2-13所示。Photoshop CC 2018工具箱有单列和双列两种显示模式,单击工具箱顶部的
,如图2-13所示。Photoshop CC 2018工具箱有单列和双列两种显示模式,单击工具箱顶部的 按钮,可以将工具箱切换为单列(或双列)显示。当使用单列显示模式时,可以有效节省屏幕空间,使图像的显示区域更大,方便操作。
按钮,可以将工具箱切换为单列(或双列)显示。当使用单列显示模式时,可以有效节省屏幕空间,使图像的显示区域更大,方便操作。

图2-12 工具箱

图2-13 工具箱分组
在默认的情况下,工具箱位于窗口左侧。将鼠标指针放在工具箱顶部,按住鼠标左键向右侧拖动,可以将工具箱从停放状态改为浮动状态,放在窗口的任意位置,如图2-14所示。

图2-14 移动工具箱
要使用某一个工具时,直接单击工具箱中的该工具即可。工具图标有助于快速识别工具种类,如图2-15所示。选择工具箱中的某个工具,如果工具右下角带有三角形图标,如 ,则表示这是一个工具组,在这样的工具组上按住鼠标左键可以显示组内所有工具,如图2-16所示。单击任意一个工具,即可选择该工具,如图2-17所示。此外,用户也可以使用快捷键来快速选择所需的工具,如按V键可选择“移动工具”;按Shift+工具组组合键,可以在工具组各工具之间快速切换,如按Shift+G组合键,可以在“油漆桶工具”
,则表示这是一个工具组,在这样的工具组上按住鼠标左键可以显示组内所有工具,如图2-16所示。单击任意一个工具,即可选择该工具,如图2-17所示。此外,用户也可以使用快捷键来快速选择所需的工具,如按V键可选择“移动工具”;按Shift+工具组组合键,可以在工具组各工具之间快速切换,如按Shift+G组合键,可以在“油漆桶工具” 和“渐变工具”
和“渐变工具” 之间切换。
之间切换。

图2-15 工具图标

图2-16 显示工具组

图2-17 选择工具