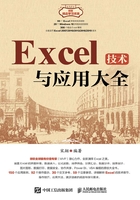
1.5 让Excel更易用的选项设置
本节将介绍一些让Excel更易用的设置,用户可以根据个人操作习惯进行设置。
1.5.1 启动Excel时隐藏开始屏幕
每次启动Excel时显示的界面称为“开始屏幕”,该界面提供了新建和打开Excel文件的诸多选项,便于用户新建或打开Excel文件,如图1-53所示。

图1-53 Excel开始屏幕
如果要在启动Excel程序后,自动进入系统默认新建的空白工作簿并开始工作,那么可以在启动Excel时隐藏开始屏幕。选择【文件】ð【选项】命令,打开【Excel选项】对话框,在【常规】选项卡中取消选中【此应用程序启动时显示开始屏幕】复选框,然后单击【确定】按钮,如图1-54所示。

图1-54 取消选中【此应用程序启动时显示开始屏幕】复选框
1.5.2 设置Excel界面配色
Excel提供了可以改变界面配色的选项,用户可以根据不同的时间段来选择更有利于保护眼睛的配色,如在夜晚可以选择黑色模式,以降低Excel界面的亮度。选择【文件】ð【账户】命令,然后打开【Office主题】下拉列表,从中选择一种界面配色方案,如图1-55所示。

图1-55 选择Excel界面配色方案
1.5.3 设置屏幕提示方式
默认情况下,将鼠标指针指向功能区中的命令时,将自动显示该命令的名称和功能简介,如图1-56所示。
显示这类信息会占据一定的空间,为了让界面看起来更清爽,可以通过关闭屏幕提示功能来隐藏这类信息。选择【文件】ð【选项】命令,打开【Excel选项】对话框,在【常规】选项卡的【屏幕提示样式】下拉列表中选择【不显示屏幕提示】选项,然后单击【确定】按钮,如图1-57所示。

图1-56 将鼠标指针指向命令时将自动显示简要说明
在【屏幕提示样式】下拉列表中包含以下3个选项。
◉ 在屏幕提示中显示功能说明:当鼠标指针指向命令时显示其名称和功能说明,如果命令有快捷键,还会显示快捷键,该选项为Excel默认设置。
◉ 不在屏幕提示中显示功能说明:当鼠标指针指向命令时显示其名称和快捷键,不显示功能说明。
◉ 不显示屏幕提示:当鼠标指针指向命令时不显示任何内容。

图1-57 设置命令的屏幕提示方式
1.5.4 启用或禁用实时预览
“实时预览”是指当鼠标指针指向某个选项时,将自动显示设置该选项后的效果,这只是效果的预览,而非真正进行设置。实时预览功能提高了在不同选项之间测试设置效果的效率,但是会在一定程度上降低程序的性能,用户可以根据需要启用或禁用该功能。选择【文件】ð【选项】命令,打开【Excel选项】对话框,在【常规】选项卡中通过选中或取消选中【启用实时预览】复选框来决定是否启用实时预览功能。
1.5.5 选择内容时隐藏浮动工具栏
在编辑栏或单元格中选择内容时,将自动显示一个小型工具栏,其中包含几个常用的字体格式选项,使用该工具栏可以快速为所选内容设置字体格式,如图1-58所示。当取消选择内容后,该工具栏会自动消失,这类工具栏称为“浮动工具栏”。

图1-58 选择内容时将自动显示浮动工具栏
显示浮动工具栏虽然便于设置字体格式,但是也会挡住部分内容,如果不想使用该工具栏,可以将其隐藏起来。选择【文件】ð【选项】命令,打开【Excel选项】对话框,在【常规】选项卡中取消选中【选择时显示浮动工具栏】复选框,然后单击【确定】按钮,如图1-59所示。

图1-59 取消选中【选择时显示浮动工具栏】复选框